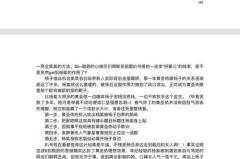如何自动生成目录,1. Word文档自动目录创建步骤n2. 标题与副标题的格式设置n3. 使用Word内置功能生成目录n4. 目录格式自定义与更新n5. 不同版本Word的目录生成方法对比
你有没有想过,写一篇长长的文章,却不用手动一个一个地标注页码,然后又费劲地整理目录?现在,我要告诉你一个超级酷的技能——如何在Word里自动生成目录!没错,就是那种一键搞定,让你瞬间变成写作大神的技能。快来跟我一起探索这个神奇的Word世界吧!
一、打造你的目录基石:设置样式
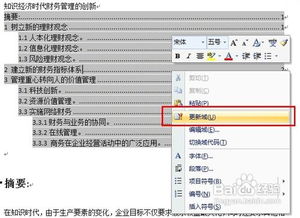
首先,你得给你的文章搭个框架,就像盖房子得先打好地基一样。在Word里,这个地基就是各种样式。你需要在你的文章中,给每个级别的标题设置一个样式。比如,一级标题用“标题1”,二级标题用“标题2”,以此类推。
操作小贴士:

1. 选中你想要设置为一级标题的文本。
2. 在“开始”选项卡里,找到“样式”区域,点击“标题1”。
3. 重复以上步骤,为其他级别的标题设置相应的样式。
二、目录大法:插入目录

框架搭好了,接下来就是大显身手的时候了。在Word里,插入目录就像变魔术一样简单。
操作小贴士:
1. 把光标放在你想要插入目录的地方,通常是文章开头。
2. 点击“引用”选项卡,然后找到“目录”组。
3. 在下拉菜单中,选择一个你喜欢的目录样式,或者点击“自定义目录”来定制你的目录。
三、目录升级:更新目录
文章写完或者修改后,你会发现目录里的页码和内容都不对劲了。别担心,Word有个“更新目录”的功能,帮你一键搞定。
操作小贴士:
1. 右键点击目录区域。
2. 选择“更新域”。
3. 在弹出的对话框中,选择“更新整个目录”。
四、目录定制:自定义样式
如果你是个追求个性的人,那么自定义目录样式绝对不能错过。Word提供了丰富的选项,让你随心所欲地打造自己的目录风格。
操作小贴士:
1. 点击“引用”选项卡,然后点击“目录”。
2. 在弹出的对话框中,点击“选项”按钮。
3. 在“格式”下拉菜单中,选择你想要的格式。
4. 在“显示级别”中,选择你想要显示的标题级别。
5. 在“页码格式”中,选择你想要的页码格式。
6. 点击“确定”,你的目录就大功告成了!
五、目录大法:多角度应用
学会了自动生成目录,你就可以在多个地方应用这个技能,让你的Word文档更加专业。
应用小贴士:
1. 在文档中插入多个目录:你可以为不同的章节或部分插入多个目录,方便读者快速找到他们感兴趣的内容。
2. 在文档中插入子目录:如果你有一个很长的文档,可以在每个章节前插入一个子目录,让读者更方便地浏览。
3. 在文档中插入书签目录:你还可以将目录与书签结合起来,让读者点击目录中的链接直接跳转到对应的内容。
怎么样,是不是觉得自动生成目录这个技能超级酷呢?快来试试吧,让你的Word文档焕然一新,成为别人眼中的写作达人!记得分享给你的小伙伴们哦,一起开启Word的自动生成目录之旅吧!